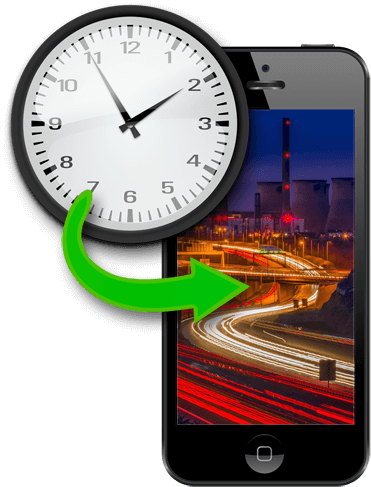
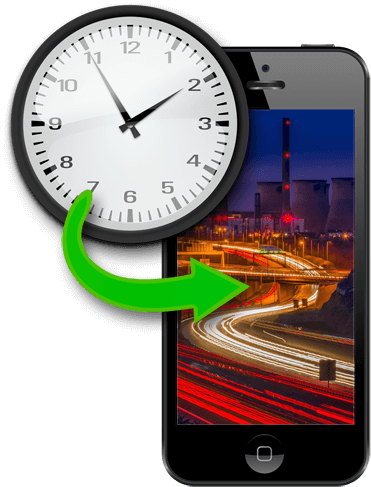
Dieser Beitrag fällt etwas aus dem üblichen Rahmen, doch habe ich zuvor schon das Thema Zeitraffer-Aufnahmen mit dem Raspberry Pi besprochen. In diesem Fall wird ein recht simpler Aufbau verwendet. (Apple/iOS-Benutzer können vermutlich die meisten Schritte genauso oder ähnlich durchführen)
Wenn nicht die beim Smartphone mitgelieferte Kamera-Software verwendet werden soll, dann kann man beispielsweise die App Open Camera benutzen. Darüber hinaus wird eine App für regelmäßige Klicks benötigt, hier Auto Clicker.
Um die erstellten Einzelfotos in ein Zeitraffer-Video zusammenzufassen, wird lediglich die Open Source Software MPlayer benötigt.
Nachdem man sich den Standort für die Aufnahmen ausgesucht hat, ist vor allem wichtig, wie lange der
aufzunehmende Zeitraum und die Dauer des fertigen Zeitraffer-Videos sein soll. Dies entscheidet maßgeblich
darüber, wieviel Akku-Laufzeit und Speicherplatz das Smartphone benötigt.
Um diese Berechnungen zu erleichtern, gibt es dazu meinen
Rechner für Zeitraffer-Aufnahmen.
Für diese Berechnungen ist auch wichtig, wie groß das fertige Video in seiner Auflösung sein soll, denn
es ist im Regelfall unnötig, Einzelbilder in einer höheren Auflösung zu erstellen, als das Video später hat.
| Bezeichnung | Auflösung (Pixel) | Fotogröße² |
|---|---|---|
| HD / 720 | 1280 × 720 | 500 kB |
| Full HD / 1080 | 1920 × 1080 | 900 kB |
| QHD | 2560 × 1440 | 1,3 MB |
| 4K / Ultra HD | 3840 × 2160 | 2,4 MB |
²) Die Dateigröße eines JPEG-Fotos kann nicht genau vorberechnet werden und ist hier nur ein Näherungswert mit einer Qualität von 90% (24 bit/pixel).
Wenn alle Vorbereitungen getroffen wurden und alles bereit zur Aufnahme ist, so sind noch die folgenden Schritte zu tun:
In der Auto-Click-Software (hier: "Auto Clicker") wird das Interval eingestellt, in welchem die einzelnen Fotos aufgenommen werden sollen (hier im Bild alle 10 Sekunden):
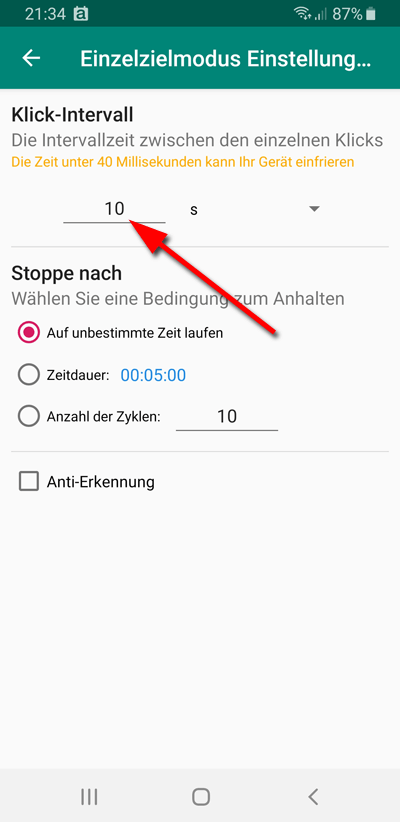
Dann wird die Auto-Click-Software aktiviert (evtl. müssen erforderliche Berechtigungen erteilt werden):
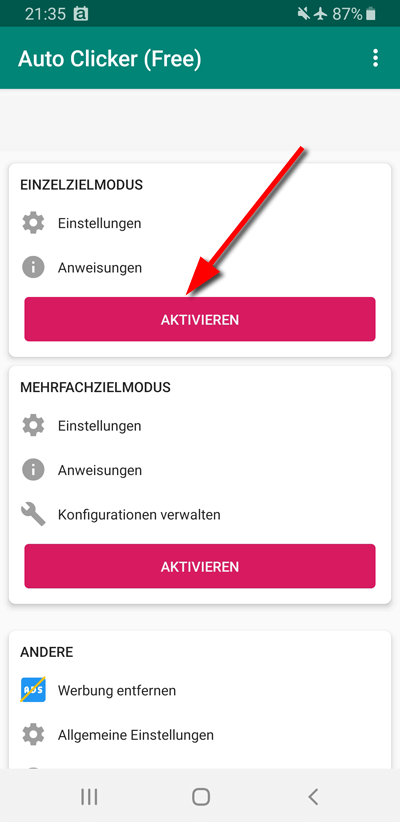
Nun wird als letzter Schritt die Kamera-App gestartet und dann der "Klick-Punkt" auf den Kamera-Auslöser verschoben. Nun wird Auto Clicker gestartet und die Einzelaufnahme beginnt.
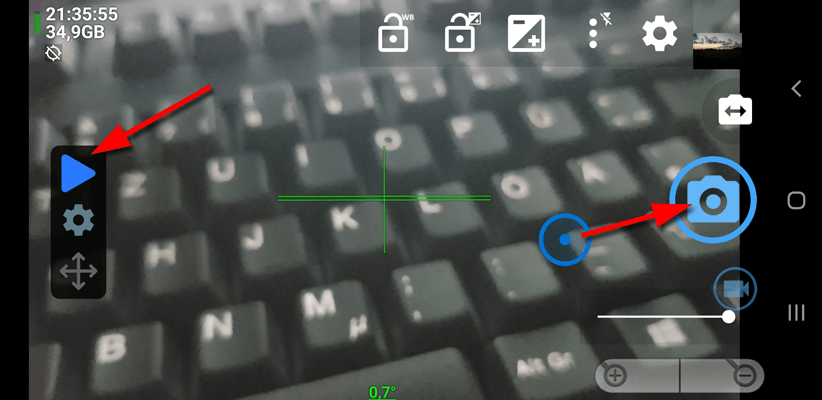
Die Beendigung der Aufnahme erfolgt entweder manuell oder durch die Auto-Click-App automatisch. Es empfiehlt sich aber immer eine gewisse Überwachung des Vorgangs.
Wenn man nicht zuvor als zusätzlichen Speicherort die Cloud gewählt hat, so überträgt man nach Beenden der Aufnahmen die Einzelfotos vom Smartphone zum PC beispielsweise mit einem USB-Kabel.
(Falls die gemachten Einzelfotos nicht im JPEG-Format vorliegen, sollten diese zuvor mit einem
entsprechenden Programm konvertiert werden.)
Alle Einzelfotos, die in ein Video zusammengefasst werden sollen, werden in einen separaten Ordner
kopiert und sollten so benannt sein, dass sie in der richtigen Reihenfolge sortiert sind. Dies ist
in der Regel schon durch das Smartphone passiert, z.B.
IMG_20220823_221324.jpg
IMG_20220823_221334.jpg
IMG_20220823_221344.jpg
...
Nun öffnet man die Konsole (unter Windows: Powershell oder CMD), wechselt in den Ordner mit den Fotos
und erstellt eine Datei mit einer Liste aller Einzelfotos mit folgende Befehlszeile (nur Windows):
dir *.jpg /a-d /b /on /s > files.txt
Öffnet man nun die erstellte Datei files.txt, so sollten sich darin die kompletten
Dateinamen inkl. vollständigem Pfad aller Einzelfotos in der richtigen Reihenfolge befinden.
Die erstellte Datei files.txt wird nun in den Ordner von MPlayer kopiert.
Man öffnet eine Konsole (unter Windows: Powershell oder CMD) und wechselt in den Ordner von MPlayer.
Die folgende Befehlezeile erstellt nun ein MP4-Video aus allen Einzelfotos. (Je nach Anzahl kann dies
einige Minuten dauern.)
mencoder "mf://@files.txt" -mf fps=25 -o zeitraffer.mp4 -ovc lavc -lavcopts vcodec=mjpeg:vbitrate=1600 vqmin=3
Je nach Wunsch kann die Bildfrequenz (hier 25 fps) und auch die Bitrate des Videos variiert werden.
Das Zeitraffer-Video ist nun fertig!
Für einen späteren Zeitpunkt könnten zusätzliche Informationen interessant werden, die man sich zum Video separat speichern kann: